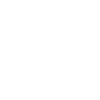How to Upload Your Own World to the Server
Want to play your custom Minecraft world with friends? Whether it's a creative build, a survival world, or a downloaded map — uploading it to your server is easy with our Pterodactyl panel.
✅ Step 1: Locate Your World Folder
On your computer, open your Minecraft saves directory. This is usually found at:
Windows: %appdata%\.minecraft\saves
Mac: ~/Library/Application Support/minecraft/saves
Find the folder of the world you want to upload (e.g., MyAwesomeWorld).
✅ Step 2: Compress Your World Folder
Right-click your world folder and choose "Compress" or "Send to ZIP". This will create a .zip file that we’ll upload to the server.
Make sure the level.dat file is inside the zip, not inside a subfolder.
✅ Step 3: Log Into the Server Panel
Go to your panel URL (https://panel.yourhostingcompany.com) and log in using your credentials.
Select your Minecraft server to access the dashboard.
✅ Step 4: Upload the World Zip File
- Click the “File Manager” tab in the panel.
- Click Upload in the top-right corner.
- Upload your zipped world file (e.g.,
MyAwesomeWorld.zip).
✅ Step 5: Extract the Zip File
- Once uploaded, click the checkbox next to your
.zipfile. - Click the “Extract” button at the top.
- After extraction, you’ll see your world folder appear.
✅ Step 6: Set the Server to Use Your World
- Go to the Startup tab in the panel.
- Find the setting called “World” or “Level Name”.
- Change it to match the exact name of the folder you just uploaded (case-sensitive!).
- Click “Save” at the bottom.
✅ Step 7: Restart the Server
Go back to the Console tab and click Restart.
Your custom world should now load and be ready to play!
???? Important Tips
- Double-check that your world folder contains files like
level.dat,region,playerdata, etc. - Make sure you're using the correct Minecraft version for the world you're uploading.
- If you're switching from an old world, consider making a backup first.
Need help uploading your world? Contact our support team and we’ll assist you!