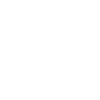How to Roll Back Your Server to a Previous Backup
Accidentally griefed? World corrupted? Want to undo a big change? No worries — you can easily restore your Minecraft server to a previous state using backups made through your Pterodactyl panel.
This guide shows you how to roll back your server using an existing backup file.
✅ Step 1: Stop the Server
Before restoring any backup, it’s important to stop the server:
- Go to your server panel
- Select your server
- Click the Stop button on the top bar
✅ Step 2: Go to the Backups Tab
From your server dashboard:
- Click the Backups tab in the left-hand menu
- You’ll see a list of all manual and scheduled backups
✅ Step 3: Restore a Backup
- Find the backup you want to roll back to
- Click the ⋮ (3 dots) next to it
- Select Restore
- Confirm the restore — this will overwrite current files with the backup
Warning: Restoring a backup will delete any changes made after that backup was created. Make a new backup first if needed!
✅ Step 4: Start the Server
Once the restore process is complete:
- Go back to the Console
- Click Start to launch your server with the restored data
???? Optional: Upload a Backup File
If you have a local backup on your computer, you can upload it:
- Go to the File Manager
- Upload your backup
.zipfile - Extract it to the server root directory
- Delete or overwrite old world/plugin folders as needed
???? Tips for Safer Rollbacks
- Always create a new backup before restoring an old one
- Use descriptive names and timestamps when creating backups
- Use scheduled backups to automate daily protection
Need help restoring your server or recovering specific files? Open a support ticket — we’ve got your back!