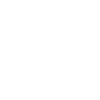How to Use the File Manager in the Pterodactyl Panel
The Pterodactyl panel comes with a built-in File Manager that lets you upload, edit, delete, and manage your server files right from your browser — no external tools required.
This guide will show you how to use the File Manager to manage your Minecraft server files with ease.
✅ Step 1: Access the File Manager
- Log in to your server panel at
https://panel.yourhostingcompany.com - Select your Minecraft server
- Click the File Manager tab from the sidebar
You’ll see all of your server’s files and folders in a simple interface — similar to using a file browser on your computer.
✅ Step 2: Upload Files or Folders
- Click Upload in the top-right corner
- Choose files from your device to upload (you can drag and drop too!)
- To upload multiple files/folders at once, compress them into a
.zipfile first and then use the Extract option after upload
✅ Step 3: Create or Edit Files
- Click Create File to make a new file like
whitelist.jsonorconfig.yml - To edit an existing file, click on it to open the editor
- After editing, click Save Content at the top
✅ Step 4: Rename, Delete, Move, or Archive Files
- Right-click any file or use the checkboxes to select multiple files
- Use the top menu to:
- Rename – Change file/folder names
- Delete – Remove selected files or folders
- Archive – Compress files into a ZIP for backups
- Extract – Unzip uploaded ZIP files
✅ Step 5: Download Files
- Select the file or folder you want to download
- Click the Download button in the top-right
- You can also download full backups you’ve created in the Backups tab
???? Tips for Using the File Manager
- Always stop the server before making major file changes (especially world or plugin files)
- Edit configuration files like
server.propertiesor plugin configs directly in the editor - Keep your world folder and plugins folder backed up regularly
Need help managing your files or restoring backups? Contact our support team and we’ll assist you!