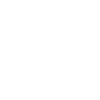How to Access Your Minecraft Server Panel (Pterodactyl Guide)
When you purchase a Minecraft server from us, you'll get access to our powerful control panel powered by Pterodactyl. This panel lets you start, stop, and restart your server, manage files, view the console, install plugins, and much more.
✅ Step 1: Check Your Welcome Email
After your server is set up, you’ll receive a Welcome Email from us. This includes:
- Your server panel URL
- Your username
- A link to set your password
- Your server IP and port
Didn’t receive it? Be sure to check your spam or junk folder. Still nothing? Contact our support team and we’ll resend it.
✅ Step 2: Visit the Panel URL
Open the link included in your welcome email. It will look something like:
https://panel.tangohost.net
This will take you to the Pterodactyl login page.
✅ Step 3: Log In or Set Your Password
If it’s your first time:
- Click the password reset link in your email.
- Set your new password.
- Return to the login page and enter your email and password.
If you've already set a password, just log in normally.
✅ Step 4: Access Your Server
After logging in:
- You’ll land on the server list (if you have multiple servers).
- Click on your server name to open the server dashboard.
From here you can:
- Start, stop, and restart your server
- Open the live console
- Manage server files
- Install plugins or upload mods
- Change configuration files
- Schedule tasks and backups
✅ Tips for Using the Panel
- Use Google Chrome or Firefox for the best experience.
- Avoid editing core server files unless you know what you’re doing.
- Always stop the server before uploading large files or making major changes.
???? Security Reminder
Keep your panel login details secure. Never share your password with anyone. If you suspect unauthorized access, reset your password immediately.
Need help? Contact Support — we’re here 24/7!